[2025年最新] スライダーswiperの使い方
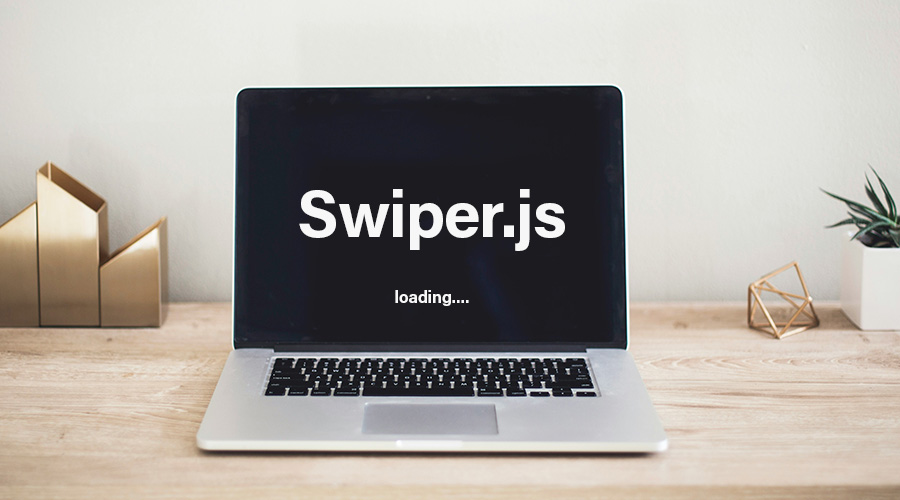
今回は、Web開発者に人気のスライダープラグイン「Swiper」について解説します。Swiperの概要から基本的な使い方や実装例、よく使うオプション一覧などを紹介している記事です。
目次
Swiperライブラリの読み込み
CDNで読み込む方法
swiper公式サイトから、最新のCDNを読み込みます。(CSSとJSどちらも読み込みが必要です)
CDNは基本的に<head>タグ内に記述します。
2025年8月時点でのswiper最新CDNは下記です。
<link rel="stylesheet" href="https://cdn.jsdelivr.net/npm/swiper@11/swiper-bundle.min.css" />
<script src="https://cdn.jsdelivr.net/npm/swiper@11/swiper-bundle.min.js"></script>相対パスでライブラリを読み込む方法
①上記CDNページからファイルをダウンロードします。(こちらに最新ファイルを格納してますので、良ければご使用ください)
②ダウンロードファイルを<head>タグ内で読み込ませます。(読み込み相対パスは、環境に合わせて変更ししてください)
<link rel="stylesheet" href="./css/swiper-bundle.min.css" />
<script src="./js/swiper-bundle.min.js"></script>swiperを使用した基本コード
swiperスライドを実装するシンプルな構成は下記のコードです。
<div class="swiper">
<!-- スライダー全体を包む要素 -->
<div class="swiper-wrapper">
<!-- 各スライドを表す要素 -->
<div class="swiper-slide"><img src="https://make-web.jp/wp/wp-content/uploads/2024/12/blog_swiper_demo1.jpg" alt="swiper"></div> <!-- 1枚目のスライド -->
<div class="swiper-slide"><img src="https://make-web.jp/wp/wp-content/uploads/2024/12/blog_swiper_demo2.jpg" alt="swiper"></div> <!-- 2枚目のスライド -->
<div class="swiper-slide"><img src="https://make-web.jp/wp/wp-content/uploads/2024/12/blog_swiper_demo3.jpg" alt="swiper"></div> <!-- 3枚目のスライド -->
</div>
<!-- ページネーション(スライドの位置を示すインジケーター) -->
<div class="swiper-pagination"></div>
<!-- 次のスライドに進むためのボタン -->
<div class="swiper-button-next"></div>
<!-- 前のスライドに戻るためのボタン -->
<div class="swiper-button-prev"></div>
</div> var swiper = new Swiper('.swiper', {
// スライダーが無限ループするように設定
slidesPerView: 1,
loop: true,
// ページネーション(スライドの位置を示すインジケーター)を設定
pagination: {
el: '.swiper-pagination', // ページネーションを表示する要素を指定
clickable: true, // ページネーションをクリックしてスライドを切り替えることができるようにする
},
// ナビゲーションボタンを設定
navigation: {
nextEl: '.swiper-button-next', // 「次へ」ボタンを指定
prevEl: '.swiper-button-prev', // 「前へ」ボタンを指定
},
});
/* 適宜調整 */
.swiper-slide {
text-align: center;
box-sizing: border-box;
}
.swiper-slide {
width: 100%;
height: 100%;
object-fit: cover;
}
上記コードの実装デモページは、こちらです
Swiperをカスタマイズ
レスポンシブスライダーの作成
画面幅に応じて、swiperオプションを設定することができます。
var swiper = new Swiper('.swiper-container', {
// レスポンシブデザインの設定(画面サイズに応じたスライド表示を制御)
breakpoints: {
// 画面幅が640ピクセル以上の場合の設定
640: {
slidesPerView: 1, // 1つのスライドを表示
spaceBetween: 10, // スライド間の余白を10ピクセルに設定
},
// 画面幅が768ピクセル以上の場合の設定
768: {
slidesPerView: 2, // 2つのスライドを表示
spaceBetween: 20, // スライド間の余白を20ピクセルに設定
},
// 画面幅が1024ピクセル以上の場合の設定
1024: {
slidesPerView: 3, // 3つのスライドを表示
spaceBetween: 30, // スライド間の余白を30ピクセルに設定
},
}
});
サムネイル付きスライダー
メインスライダーとサムネイルスライダーをリンクさせた例を紹介します。
// サムネイル用のスライダーを初期化
var galleryThumbs = new Swiper('.gallery-thumbs', {
slidesPerView: 4, // 一度に表示するスライド数を4に設定
freeMode: true, // スライドを自由にスワイプできるモードを有効化
watchSlidesVisibility: true, // スライドの表示状態を監視する
watchSlidesProgress: true, // スライドの進行状況を監視する
});
// メインギャラリースライダーを初期化
var galleryTop = new Swiper('.gallery-top', {
spaceBetween: 10, // スライド間のスペースを10ピクセルに設定
thumbs: { // サムネイルとの関連設定
swiper: galleryThumbs, // サムネイルスライダーを指定
},
});
自動再生(オートプレイ)とループ機能
スライダーの自動再生機能の設定例を紹介します。
var swiper = new Swiper('.swiper-container', {
// スライダーが無限ループするように設定
loop: true,
// 自動再生設定
autoplay: {
delay: 2500, // スライドが切り替わるまでの遅延時間を2500ミリ秒(2.5秒)に設定
disableOnInteraction: false, // ユーザーの操作後も自動再生を続ける
},
});
Swiperオプション一覧表
よく使うswiperオプションを抜粋してみました。
全オプションを確認されたい方は、swiper公式サイトをご参考いただけると幸いです。
| オプション | 説明 | デフォルト値 | 設定例 |
| initialSlide | 初期スライドのインデックス | 0 | initialSlide: 1 |
direction | スライドの方向 | horizontal | direction: 'vertical' |
speed | スライドのトランジションスピード(ミリ秒) | 300 | speed: 500 |
| autoplay | 自動再生機能の設定 | false | autoplay: { delay: 2500, disableOnInteraction: false } |
| loop | スライダーのループ機能を有効にする | false | loop: true |
| pagination | ページネーションの設定 | null | pagination: { el: ‘.swiper-pagination’, clickable: true } |
| navigation | ナビゲーションボタンの設定 | null | navigation: { nextEl: ‘.swiper-button-next’, prevEl: ‘.swiper-button-prev’ } |
| scrollbar | スクロールバーの設定 | null | scrollbar: { el: ‘.swiper-scrollbar’, hide: true } |
| slidesPerView | 一度に表示するスライドの数 | 1 | slidesPerView: 3 |
spaceBetween | スライド間のスペース(ピクセル) | 0 | spaceBetween: 30 |
| breakpoints | レスポンシブデザインのブレークポイント | {} | breakpoints: { 640: { slidesPerView: 1, spaceBetween: 10 }, 768: { slidesPerView: 2, spaceBetween: 20 }, 1024: { slidesPerView: 3, spaceBetween: 30 } } |
effect | スライドのエフェクト | slide | effect: 'fade' |
| grabCursor | グラブカーソルを表示するか | false | effect: 'fade' |
freeMode | フリーモード(スライドがスナップされず、自由にスクロールできるモード) | false | freeMode: true |
| watchSlidesVisibility | スライドの可視性を監視するか | false | watchSlidesVisibility: true |
watchSlidesProgress | スライドの進行状況を監視するか | false | watchSlidesProgress: true |
thumbs | サムネイルスライダーの設定 | {} | thumbs: { swiper: galleryThumbs } |
まとめ
Swiperは、その使いやすさと機能性から、制作者にとって欠かせないツールとなっています。この記事で紹介した基本的な使い方や実装例、オプションをご活用いただけると嬉しいです。
